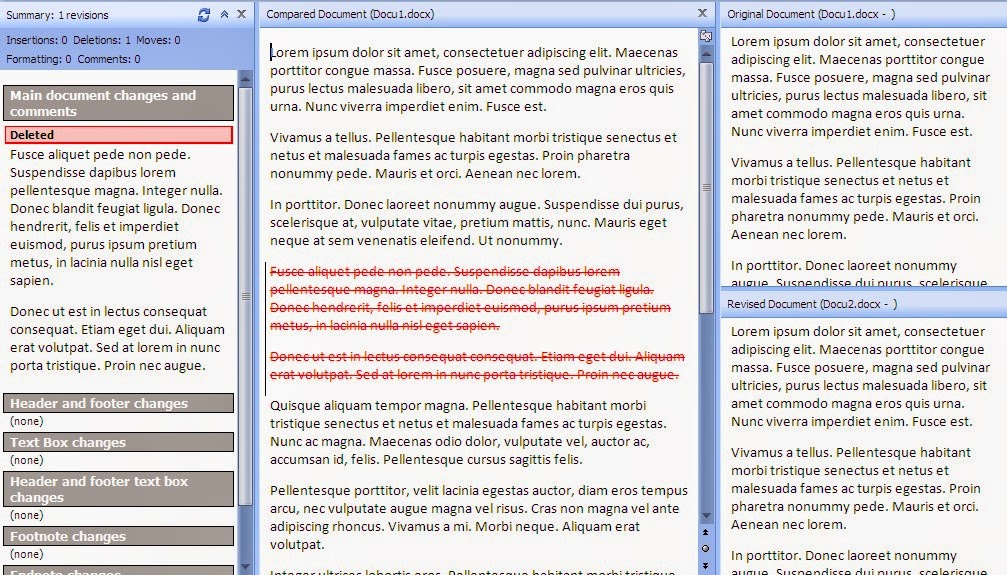I had two word documents with 200+ pages on each and I wanted to compare them. Matching documents for changes or differences is a boring and time consuming process, but I have managed to find the solution for “How to compare two word documents”
During my searches I found three sites that gave different options. I though let’s compile all those 3 ways to compare two word documents online and make one article so you guys can take benefits of it.
Method #1:
Step 1: Have 2 Word Documents (.doc, .docx).
Step 2: Go to Review -->> Compare ( Select “Compare”, Compare 2 versions of document. )
Step 3: Provide the path to both the documents and press “OK”.
You will show the difference between the documents alongside with the original documents in small panes.The differences will be shown as striked of lines, in the middle pane, making it easy for viewing the difference.
See below Image for example.
Step 4: Use Word's Compare feature: Tools, Track Changes, Compare Documents.
That’s it. Simple, isn’t it?
Method # 2
For Word 97, this is how to compare two word documents
- Open the edited copy of the document.
- On the Tools menu, point to Track Changes, and then click Compare Documents.
- Locate and click the name of the original document, or type its name in the File name box.
- Click Open.
- Accept or reject the changes.
Notes: You can change the color and other formatting Word uses to mark changed text and graphics.
Method # 3
For Word 2007 this is how you compare two word documents online (directions may vary for other versions):
- In Word, click on Review (top row of menus).
- Click on Compare (near top, right side of screen); choose Compare.
- Under “Original document”, click on the folder icon; then browse for and select one of the files you want to compare.
- Under “Revised document”, click on the folder icon; then browse for and select the other file you want to compare.
- In the “Label changes with” text box (under “Revised document”), enter a label that will be used to identify revisions; e.g., proposed changes.
- Click on the More button to reveal and select options for the comparison.
- Click on the OK button.
Method # 4
How to Compare Two Word Documents
When more than one person works on a Microsoft Word document, the compare feature of the software allows a user to see what differences are in the finished documents. Once the documents have been compared, they can then be saved into a single document for final edits. Have a question? Get an answer from online tech support now!
Instructions
1 - Open the first document in Microsoft Word.
2 - Click on "Tools" from the text menu at the top of the screen and choose "Compare and Merge Documents" from the options.
3 - Select the second document and click on the drop down box next to the "Merge" option. Choose "Merge in a new document."
4 - Click on "Window" in the top text menu. Choose the option "Compare side by side." The two files will appear in separate side-by-side windows on your screen, allowing you to compare the two documents and make the needed changes.
5 - Make the needed changes in the new document and save the file as normal.
I hope you like the above methods will help you to know how to compare two word documents.
Good Luck
For more information please visit Microsoft Support
Some extract from Microsoft Support
If you want to compare an earlier version of a document with the current version of a document, you can compare the documents and then merge the changes into one document. For example, if you ask an associate to edit a document, but he doesn't track changes while editing, you can compare his edited document to your original to see what changes he made.
When you compare and merge documents, Word shows the differences between them as tracked changes. If multiple reviewers return their changes and comments in separate documents, you can merge all their changes into a single document and review their changes from that single document. You then can review changes from a specific reviewer.
NOTE: The following procedure assumes that you have an original version of a document and at least two other changed versions that you want to compare against the original.
To merge a document with two other versions of the document, follow these steps:
1. On the Standard toolbar, click the Open button.
The Open dialog box appears.
2. Locate and open the copy of the file that contains the changes.
3. On the Tools menu, click Compare and Merge Documents.
The Compare and Merge Documents dialog box appears.
4. Locate and click the file you want to compare. Click the Merge down arrow, and then click Merge into current document.
The deletions and changes from the document appear on the screen in the current document. The color of each revision indicates a different reviewer.
TIP: When you compare versions of a document, you see reviewers' changes even if the reviewers did not track their changes as they edited.
5. On the Tools menu, click Compare and Merge Documents, click the second file, click the Merge down arrow, and then click Merge into current document.
The deletions and changes from the documents appear on the screen in the current document with the other changes.
6. On the Reviewing toolbar, click the Show down arrow, point to Reviewers, and then click the name of the first reviewer.
The revisions made by the first reviewer are hidden.
7. On the Reviewing toolbar, click the Show down arrow, point to Reviewers, and then click All Reviewers.
The revisions made by all reviewers appear.
8. On the Reviewing toolbar, click the Show down arrow, and then click Formatting.
Only insertions and deletions, not formatting changes, appear in the document.
9. On the Reviewing toolbar, click the Next button.
The next revision is selected.
10. Do one of the following:
a. On the Reviewing toolbar, click the Accept Change button to accept the change, and then click the Next button to find the next revision.
b. On the Reviewing toolbar, click the Reject Change/Delete Comment button to reject the change.
c. On the Reviewing toolbar, click the Display for Review down arrow, click Final, and then scroll through the document.
The document appears with all the current changes and without the revision marks.
d. On the Reviewing toolbar, click the Display for Review down arrow, and then click Final Showing Markup.
The document appears with all the revision marks.
e. On the Reviewing toolbar, click the Accept Change down arrow, and then click Accept All Changes in Document.
The changes are accepted in the document.
11. On the Standard toolbar, click the Save button to save the document.
12. Click the Close Window button in the document window.
---END---